

Then, in the Data Validation dialog box, go to the Settings tab.Next, on the Excel Ribbon's Data tab, in the Data Tools group, click Data Validation.First, select the cells where you want the drop down lists.Next, you can create one or more Excel drop down lists, based on the name that you just created. The completed reference should look like this:.Finally, type the range name in the source workbook.OR, if the workbook name includes spaces, start and end the name with an apostrophe.Do NOT include any square brackets in the name.
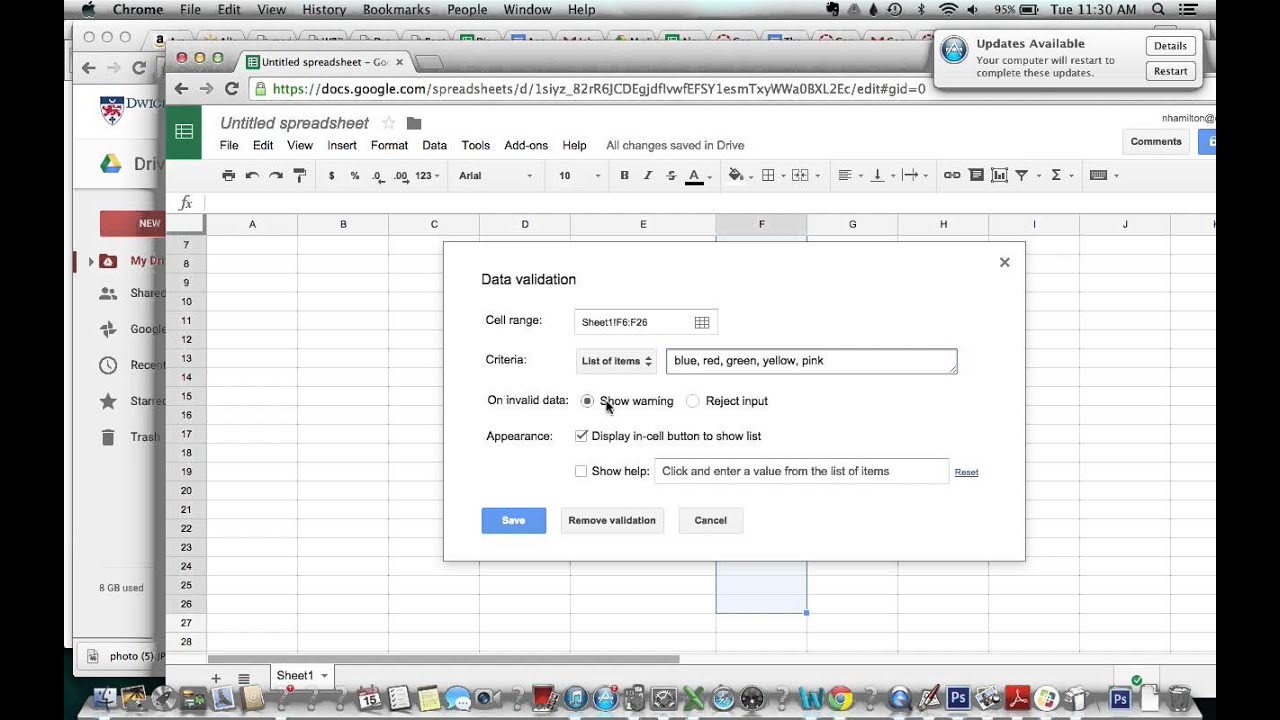
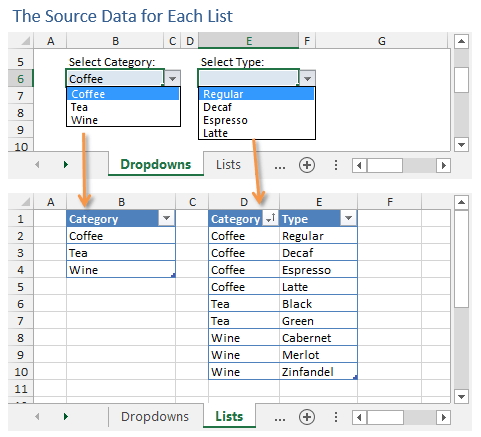
Or, create a new workbook for the drop down lists.

Next, open the workbook in which you wish to use the list in Data Validation.To start, make sure the master workbook is still open - DataValWb.xlsx in this example.Next, follow the steps below, to create a named range in the spreadsheet where the data entry drop down list will be added. If you are using your own file with a master list, substitute your master file's name and list name in the instructions below. Tip: For instructions on creating a named range, go to the Naming The master list contains customer names, in a range named CustName.The master list in a workbook named DataValWb.xlsx.The first step is to create a master workbook, and a master list of items, in that workbook. To see the steps for creating the data validation drop down fromĪ list in another workbook, watch this short Excel video tutorial. Video: Drop Down List from Another Workbook Is always open, but hidden, such as the Personal workbook. You could create the list in a workbook that IMPORTANT: For the drop down list to work, the workbook whichĬontains the list must be open, in the same instance of Excel, when You can try these steps in your own workbooks, or download the sample files, with the drop-downs, for this tutorial. A master list will be created in one workbook, and drop down lists in a different workbook will be based on that list.


 0 kommentar(er)
0 kommentar(er)
